Enregistrez le logiciel sur votre ordinateur :
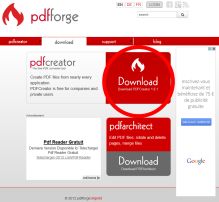
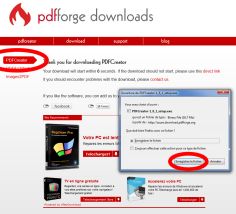
Installez le logiciel en double cliquant sur l'icône
qui est apparue après le téléchargement
qui est apparue après le téléchargement
Suivez les procédures affichées à l'écran :
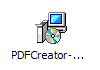
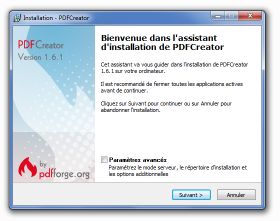
Vous pouvez créer des fichier PDF depuis n'importe quel logiciel qui dispose d'une fonction "impression".
Vous devez seulement choisir l'imprimante virtuelle PDFCreator plutôt que votre imprimante habituelle.
Vous devez seulement choisir l'imprimante virtuelle PDFCreator plutôt que votre imprimante habituelle.
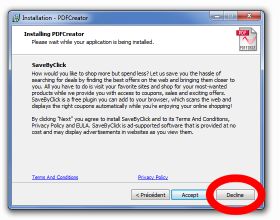
Vous pouvez aussi refuser l’installation de
"SaveByClick" en cliquant sur le bouton
"Decline" :
"SaveByClick" en cliquant sur le bouton
"Decline" :
Vous pouvez refuser l’installation des versions
d'essai de "PDF Architect" et Images2PDF en
décochant les cases correspondantes :
d'essai de "PDF Architect" et Images2PDF en
décochant les cases correspondantes :

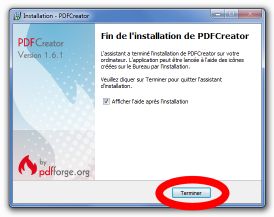
Arrivé au bout de l'installation, cliquez sur le
bouton "Terminer" :
bouton "Terminer" :
Procédure d'installation :
Utilisation de PDFCreator :
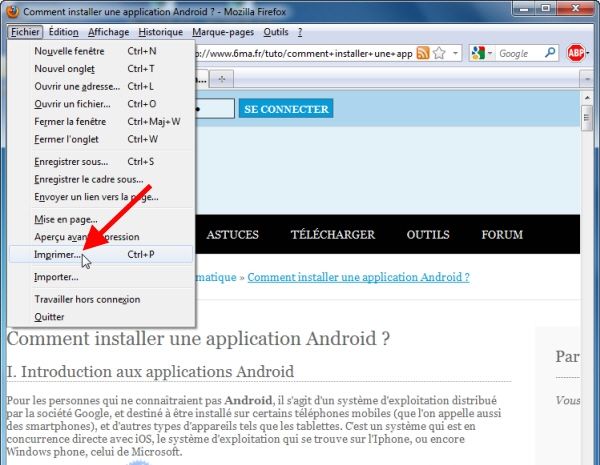
Nous allons voir tout de suite comment convertir un document en PDF.
Comme PDFCreator est une imprimante virtuelle, il vous suffit d'ouvrir votre
document (pour l'exemple, nous avons choisis de convertir une page html de
site mais cela peut très bien être tout autre document du moment que celui-ci
est imprimable) et de choisir de l'imprimer, comme ci-dessous "Fichier" puis
"Imprimer" :
Comme PDFCreator est une imprimante virtuelle, il vous suffit d'ouvrir votre
document (pour l'exemple, nous avons choisis de convertir une page html de
site mais cela peut très bien être tout autre document du moment que celui-
Une fenêtre d'impression va apparaître (elle peut être différente d'un programme
à un autre mais le principe reste le même) dans laquelle vous devez sélectionner
l'imprimante "PDFCreator" comme ci-dessous, et cliquez sur le bouton "OK" :
à un autre mais le principe reste le même) dans laquelle vous devez sélectionner
l'imprimante "PDFCreator" comme ci-
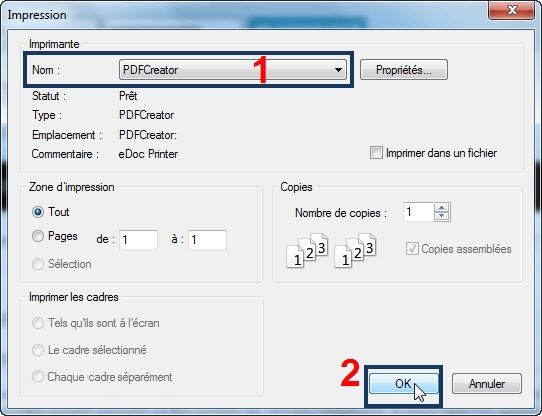
Patientez pendant l'impression virtuelle du document :

Puis une nouvelle fenêtre va apparaître dans laquelle vous pourrez par exemple
modifier le titre du document si vous le souhaitez.
Cliquez sur le bouton "Enregistrer" lorsque tout est OK :
modifier le titre du document si vous le souhaitez.
Cliquez sur le bouton "Enregistrer" lorsque tout est OK :
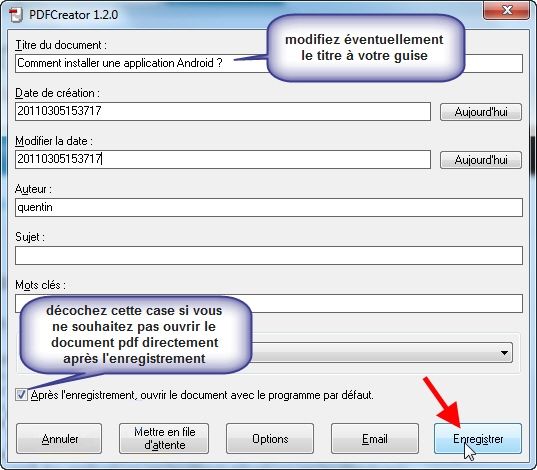
Note : décochez la case du bas si vous ne souhaitez pas ouvrir directement le
document PDF après l'avoir enregistré.
document PDF après l'avoir enregistré.
Dans la fenêtre qui suit, vous devez spécifier l'emplacement où stocker votre
fichier PDF, puis cliquez sur le bouton "Enregistrer" :
fichier PDF, puis cliquez sur le bouton "Enregistrer" :
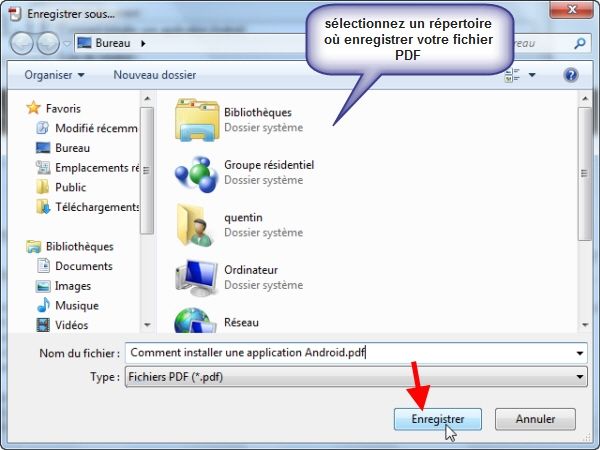
Vous devez maintenant retrouver votre fichier converti en format PDF dans
l'emplacement que vous avez spécifié. Vous pouvez donc l'ouvrir avec votre
lecteur PDF habituel pour vérifier tout cela :
l'emplacement que vous avez spécifié. Vous pouvez donc l'ouvrir avec votre
lecteur PDF habituel pour vérifier tout cela :
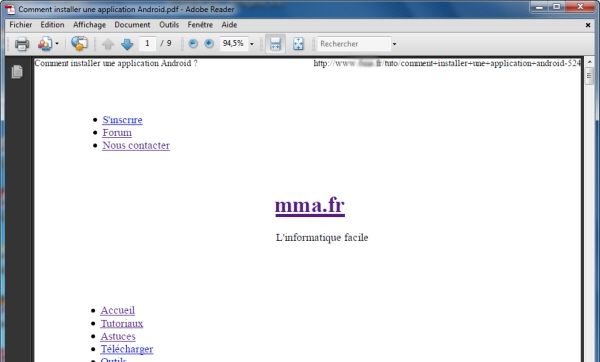
Voilà, vous savez maintenant comment convertir un document en PDF grâce à
ce logiciel libre qu'est PDFCreator, très simple d'utilisation grâce à sa fonction
d'imprimante virtuelle.
ce logiciel libre qu'est PDFCreator, très simple d'utilisation grâce à sa fonction
d'imprimante virtuelle.
Le logiciel PDFCreator est maintenant installé
sur votre ordinateur, vous pouvez consulter
sur la colonne de droite son tutorial d'utilisation.
sur votre ordinateur, vous pouvez consulter
sur la colonne de droite son tutorial d'utilisation.
PDFCreator est un logiciel libre qui permet de générer des fichiers aux formats les plus courants dont le format PDF,
à partir de n'importe quelle application supportant l'impression.
Il s'installe et s'utilise comme une imprimante virtuelle, il suffit donc de le choisir à la place de votre imprimante habituelle
lors de l'impression d'un document.
Nous allons donc voir comment convertir un document en PDF via PDFCreator (version 1.6 dans ce tutoriel).
à partir de n'importe quelle application supportant l'impression.
Il s'installe et s'utilise comme une imprimante virtuelle, il suffit donc de le choisir à la place de votre imprimante habituelle
lors de l'impression d'un document.
Nous allons donc voir comment convertir un document en PDF via PDFCreator (version 1.6 dans ce tutoriel).


PUBLI-GRAFIK MARMANDE
Votre service d’impression et repro tout volume.
impressions numériques, photocopies, plans et posters,
tirage photo, reliures, plastification grand formats,
tampons, objets personnalisés, banderoles, adhésifs,
numérisation dossiers, photos, plans et posters…
impressions numériques, photocopies, plans et posters,
tirage photo, reliures, plastification grand formats,
tampons, objets personnalisés, banderoles, adhésifs,
numérisation dossiers, photos, plans et posters…


PUBLI-GRAFIK pour vos dossiers, affiches, plans, posters, flyers, cartes de visites, baches,photos, tampons, etc....
PUBLI-GRAFIK : sarl au capital social de 50000 euros, sis 28 rue Cale, 47200 MARMANDE
N° SIRET : 39053427900042 - APE : 1812Z - N° TVA Intracommunautaire : FR86390534279
© Copyright Publi-Grafik 2014 tous droits réservés.
PUBLI-